- Vol.88
- WEB
- Vol.88
- WEB
- 2018.4.19
Macにおける時短ショートカット
新年度が始まり、半月ほどが経ちました。 今回は、デザインの仕事をする上で欠かせないMacでのパソコン作業をより迅速にするショートカットキーをご紹介します。
デザイナー
H.M.

ショートカットキーとは

ショートカットキーとは、キーボード上の複数のキーを同時に押すなど、キーボードを用いて簡単にパソコンの操作をするための機能のことです。
ショートカットキーの利点
・マウスでのクリックと比べ、機能の実行が短時間で可能な場合が多い。
・キーボードから手を離してマウスに持ち替える必要がないので、文書の編集を行っている場合などにも、効率よく作業を行うことができる。
キーボードショートカットを使うには、1つまたは複数の修飾キーを同時に押します。
たとえば、「command+C」(コピー)を使う場合は、「command」キーを押しながら「C」キーを押した後、両方のキーを同時に離します。
Macの装飾キーの記号
Macはメニューを開くと、キーボードショートカットが併記されていて、わざわざ調べなくても様々なキーボードショートカットがその場で確認できます。
・確認の手順
1.画面左上のメニューバーのアップルのマークをクリック
2.システム環境設定
3.ショートカット
しかし、Macに慣れていないと、キーボードショートカットを覚える以前の問題として、装飾キーの記号の意味が分からなくて、せっかくメニューに書いてあるのに、装飾キーの意味を調べなくてはならないことも多々あります。
そこで、Macでキーボードショートカットを使う際に、特に使用頻度の高い「command」「option」「shift」「control」の4つを紹介します。
command(コマンド)
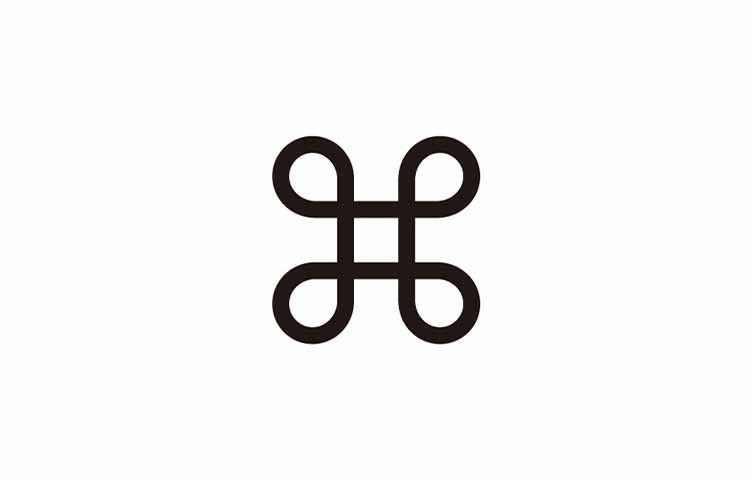
command(⌘)は、Windowsではctrlにあたるキーで、Macを使用する上で必要不可欠なキーです。
「command+C(コピー)」、「command+X(カット)」、「command+V(ペースト)」、「command+Z(取り消し)」、「command+A(すべて選択)」などのWindowsのコントロールキーと同じ使い方をするショートカットがあります。
option(オプション)
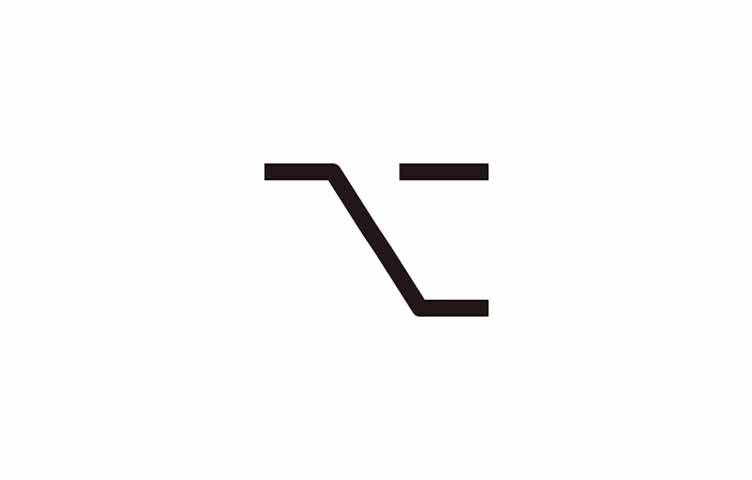
option(⌥)は動作を切り替える(スイッチする)キーです。
Macでoptionを押しながら、メニューをクリックすると別のメニューが表示されます。
control(コントロール)
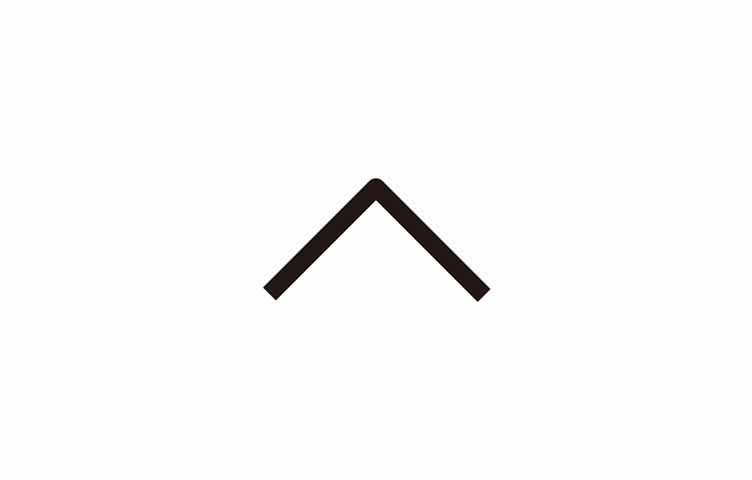
control(⌃)は、個人的にoptionと迷うこともありますが、先ほど紹介したoptionを覚えてしまえば迷うことは少なくなります。
shift(シフト)
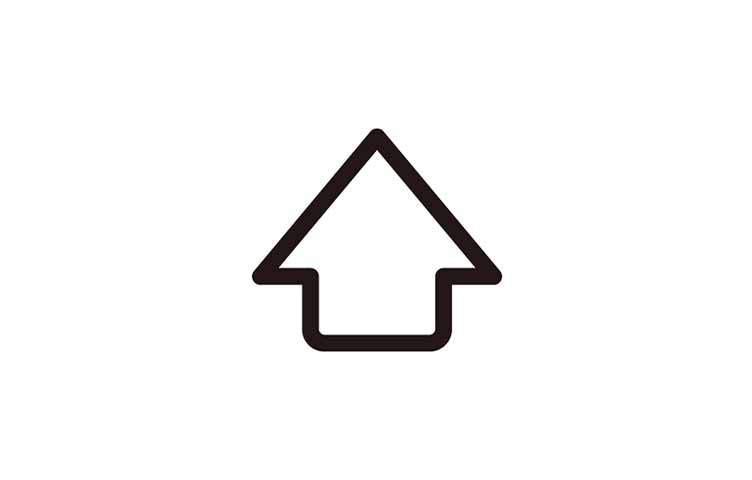
最後にshiftです。
shiftは、ずらすことを意味していて、この矢印は上にずらすことを表現している。と覚えましょう。
shiftは、Windowsのキーボードでもキートップに記号が印字されていることが多いです。
基本操作
テキストや画像のコピー、貼り付けなど基本操作のショートカットキーは必須です。
マウスやトラックパッドで操作するよりも、作業がはるかに楽になりますので、必ず覚えておきたいショートカットです。
基本的に左手の親指でcommandキーを押して、人差し指で組み合わせるキーを押す方法が、操作も一番楽だと思います。
| command + C | コピー |
|---|---|
| command + X | 切り取り |
| command + V | ペースト(貼り付け) |
| command + Z | 取り消し |
| command + A | 全てを選択 |
| command + F | 検索 |
アプリ共通
Macのどのアプリでも共有のキーボードショートカットです。
| command + N | 新しい書類・ウィンドウを開く |
|---|---|
| command + O | 保存されているファイルを開く ※Finder上のファイルを選択してこのショートカットキーを使うと、そのファイルを開きます。 Windowsではreturnを押すとファイルが開きますが、Macの場合returnは「ファイル名の変更」です。 |
| command + W | ウィンドウを閉じる(タブを閉じる) ※SafariやChromeなどのブラウザや、Finderでタブを使っている時、command+Wは「タブを閉じる」という機能が割り当てられます。 複数のタブを開いているウィンドウを閉じるショートカットキーは「command+shift+W」です。 |
| command + S | ファイルを保存する |
| command + shift + S | 別名で保存する |
| command + P | 印刷する |
| command + Q | アプリを終了する ※ウィンドウを閉じるショートカットキーとアプリを終了するショートカットキーは、組み合わせる文字が隣同士にありますので、ウィンドウを閉じるつもりがアプリを終了してしまうことのないように注意しましょう。 |
Finder関連
ファイルの複製を作ったりサーバに接続したり、Finder関連のショートカットキーも覚えておくと便利です。
| command + shift + N | 新しいフォルダを作る |
|---|---|
| command + D | ファイルを複製する |
| command + I | ファイルの情報を見る |
| command + delete | ファイルをゴミ箱に捨てる |
| command + shift + delete | ゴミ箱を空にする(確認あり) |
| command + option + shift + delete | 確実にゴミ箱を空にする(確認なし) |
| command + K | サーバに接続する ※ネットワーク内の他のパソコンに接続する場合や、社内の共有サーバーを開くときに便利なショートカットキーです。 よく使うサーバーや共有フォルダなどは、Finderウィンドウのサイドバーに登録しておくと便利です。 サイドバーへの登録は、フォルダをサイドバーにドラッグするだけです。 |
| command + スペース | スポットライト検索をする |
| return | ファイル名の変更 ※ファイルやフォルダを選択した状態でreturnを押すと、ファイル名の変更ができます。 Windowsでは、returnを押すとファイルを開く動作をしますので、Windowsを使い慣れていた方は注意が必要です。 ファイルを開くときは「command+O」です。 |
| command + shift + 3 | スクリーンショットを撮影(全画面) |
| command + shift + 4 | スクリーンショットを撮影(選択範囲を指定) |
| command + shift + 4 + スペース | スクリーンショットを撮影(ウィンドウ単位) ※Windows10では、Windowsキーとプリントスクリーンキーを押してスクリーンショットをとることができますが、トリミングするには別のアプリを立ち上げる必要があるため、手軽に欲しいところだけスクリーンショットができるMacならではのとても便利な機能です。 |
テキスト操作・文字入力関連
キーボードショートカットで、カーソルの移動や文字の削除ができますので、メールやブログ記事などの長文を書くときに便利なショートカットキーです。
| control + D | カーソルの右側の文字を削除する ※deleteキーは、カーソルの左側の文字を削除するので、Windowsの場合はBackSpaceに当たるキーです。 「fn+delete」でもカーソルの右側の文字を削除できます。 |
|---|---|
| control + K | カーソルの右側の文字を行単位で削除する ※カーソルの右側にある文字をすべて削除します。行単位で文字を削除できるショートカットキーです。 |
| control + A | カーソルを行の先頭に移動する。 |
| F7(もしくはfn + F7) | 文字をカタカナに変換する |
| F8(もしくはfn + F8) | 文字を半角カタカナに変換する ※半角カタカナに変換するには、入力モードに半角カタカナを加えておく必要があります。 システム環境設定のキーボードパネルの入力ソースタブを開いて、半角カタカナの入力モードにチェックを入れておきましょう。 |
| F9(もしくはfn + F9) | 文字を全角英数字にする |
| F10(もしくはfn + F10) | 文字を半角英数字にする |
アプリやウィンドウの切り替え
Macで仕事をしていると色々なアプリやたくさんのウィンドウを開くはずです。
開いたアプリウィンドウを切り替えて作業をするためのショートカットキーを覚えておいて損はありません。
| command + tab | アプリケーションの切り替え ※起動しているアプリケーションのアイコンが、横一列に並ぶので、commandキーを押したまま矢印キーの左右を押すと、前面に表示したいアプリケーションを選ぶことができます。 commandキーを押したままtabキーを押しても、選択するアプリケーションを切り替えることができますので、状況に応じて使い分けましょう。 |
|---|---|
| command + Q | アプリケーションを終了する |
| command + option + esc | アプリケーションを強制終了する ※アプリが固まって動かなくなってしまった時に使えるとても便利な機能です。 強制終了すると保存していない部分は消えてしまう可能性が高いので、データはなるべくこまめに保存しておくことをお勧めします。 |
| control + ↓ | ウィンドウの切り替え(同一アプリケーション内のウィンドウ) ※同じアプリケーション内でのウィンドウの切り替えをするショートカット。ホットコーナーで設定できる「アプリケーションウィンドウ」と同じ機能です。 エクセルなどの複数ウィンドウを起動して操作することが多いアプリを使っている時に便利なショートカットです。 |
| control + ↑ | ウィンドウの切り替え(起動しているすべてのアプリケーションウィンドウ) ※起動しているすべてのアプリケーションウィンドウをタイル状に表示するMissioncontrolを起動します。 ただ、Missioncontrolでタイル状にしたウィンドウの選択は、マウスかトラックパッドを使う必要があります。 |
| command + H | ウィンドウを隠す ※選択しているウィンドウを隠します。 他の人に見られたくない作業をしている時に誰かが近づいてきたら、サッとキーボードショートカットで隠しましょう。 隠したウィンドウはMissioncontrolでも表示されませんが、Dockのアプリアイコンをクリックするなど、そのアプリを選択すれば再表示されます。 |
| command + M | ウィンドウをDockにしまう(最小化) ※選択しているウィンドウをDockにしまいます。 ウィンドウ右上の最小化ボタンを押した時と同じ機能です。ウィンドウを整理する時にも使えるショートカットです。 |
| command + W | ウィンドウを閉じる |
| command + option + W | 全ウインドウを閉じる |
ブラウザ関連
| command + R | 表示ページを更新(リロード)する |
|---|---|
| command + shift + R | キャッシュをクリアして更新(スーパーリロード)する ※キャッシュ」とは、ブラウザなどが表示したウェブページのデータを一時的にコンピューターに保存する機能です。 |
| command + N | 新規ウィンドウでタブを開く |
| command + T | 新規タブを開く |
| command + shift + T | 閉じたタブを再度開く |
| command + ← | ひとつ前のページに戻る |
| command + ↑ | ページに一番上に移動 |
| command + ↓ | ページに一番下に移動 |
| command + +(プラス) | 表示を拡大 |
| command + −(マイナス) | 表示を縮小 |
| command + 0(ゼロ) | 表示を実際のサイズに戻す |
| command + D | 現在のページをブックマークに追加 |
ショートカットキーを使いこなす3つのポイント
・F1、F2などのキーは標準の ファンクションキー※1※1ファンクションキーとは、コンピュータキーボードのキーF1〜F12のこと。 にする
MacのキーボードのF1やF2などのキーは、画面の明るさ調整や音量の調整用のマルチメディアキーも兼ねています。
個人的には、マルチメディアキーの使用頻度はあまり高くなく、ファンクションキーとして使用する頻度の方が高いため、F1やF2などのキーは「標準のファンクションキー」にしておいた方が便利です。
システム環境設定のキーボードパネルで、「F1、F2などのすべてのキーを標準のファンクションキーとして使用」にチェックを入れておけば、F1などのキーはファンクションキーとして使用できます。
もし画面の明るさなどを変えたい時は、fnキーを押しながら該当するキーを押せば機能します。 例えば、「fn+F1」を押すと画面の明るさが暗くなります。
・他のショートカットキーはメニューバーを見れば分かる
このページでご紹介しきれないショートカットキーは、メニューバーを見れば分かります。
例えばAppleのワープロソフトPagesのファイルメニューを開くと、「command+shift+P」で印刷のページ設定が開くことが分かります。
・ショートカットキーのカスタマイズの方法
1.システム環境設定のキーボードパネル、ショートカットタブを選択します。
2.変更したいショートカットキーをクリックして、右側のショートカットキーの組み合わせをクリックします。
3.設定したいショートカットキーの組み合わせを入力します。
※使いやすいショートカットキーにするポイントは、装飾キーと他のキーの組み合わせを左手だけで完結させるようにすることです。
また、左手の操作も窮屈な状態にならないようにすると、使いやすいショートカットキーになるはずです。
※1 ファンクションキーとは、コンピュータキーボードのキーF1〜F12のこと。
まとめ
いかがでしたでしょうか。
今回はMacにおけるショートカットキーをいくつか紹介しましたが、あくまでも一例なので自分が使いやすいようにカスタマイズしたりして、さらなる時短テクを身につけていきましょう。
TAGS
RECENT POSTS
TRENDING
MORE FOR YOU
今日もあなたに気づきと発見がありますように
画面を回転してください