- Vol.75
- WEB
- Vol.75
- WEB
- 2017.8.28
Google AdWords 管理画面リニューアル版を試してみよう
2017年8月ごろからAdWordsの管理画面リニューアル版が公開され、 新しいデザインにて使用できるようになりました。 今回はAdWordsの管理画面のリニューアル内容、そしてリニューアルによるメリットをご紹介していきます。
エンジニア
M.Y

リニューアル内容 1
自動的にリニューアル版に移行
Google AdWordsをこれまで使用していたアカウントでは自動的に順次リニューアル版に変更されていくようです。
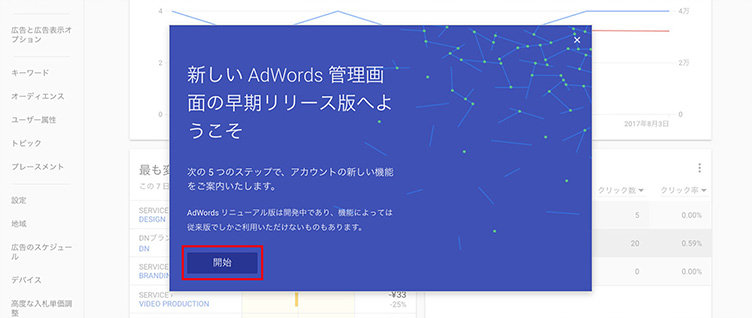
「開始」ボタンをクリックすると、リニューアル版のチュートリアルが始まります。
ガイドに沿ってどんどん進んで、新しくなったAdWordsを見てみましょう。
チュートリアルで一通りの案内をしてくれます。
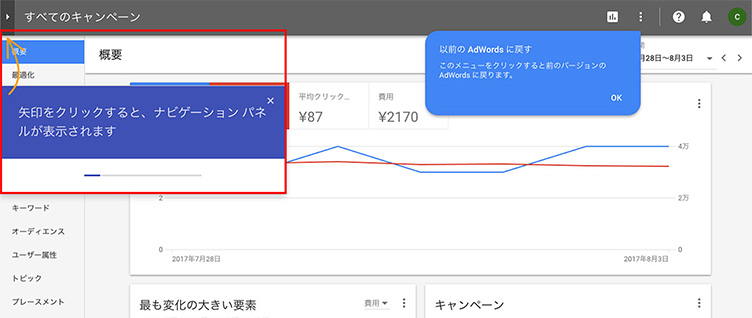
以前のAdWordsに戻したい場合
今回のリニューアル版はまだベータ版のため、一部使用できない機能もあります。
順次以前のAdWordsと同じ機能が使えるようになっていきますが、以前のAdWordsに戻したい場合は、メニュー内から戻すことができます。
また以前のAdWordsから、リニューアル版に切り替えたいときは、歯車のメニュー内から「新しいAdWordsを試す」をクリックします。
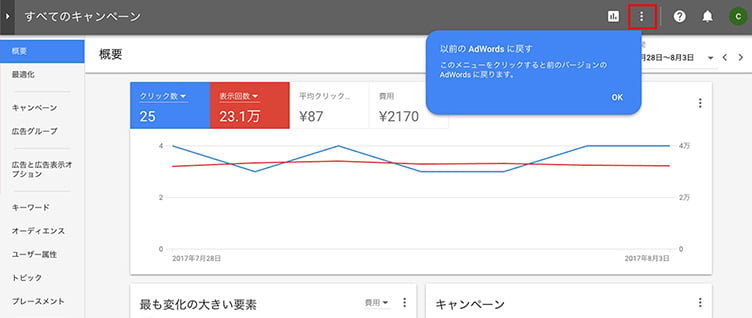
※2017/08/21時点で使用できない機能
- 価格表示オプションの作成、管理、レポート作成、広告表示オプション(自動)レポート
- 高度な編集(例:自動化ルール、一括アップロード)
- AdWordsラボ
- ビジネスデータフィード
- 一部のページでの機能のダウンロード
- カスタマイズした表示項目
- 下書きとテスト
- 地域別レポート
- 互換性:右から左に表記する言語との完全な互換性、Edgeブラウザのサポート
- 動画キャンペーンのショッピングサブタイプ
- ディスプレイネットワークキャンペーンのGmail広告サブタイプ
- カスタムリマーケティング/アフィニティ
リニューアル内容 2
キャンペーンまたは広告グループを切り替える
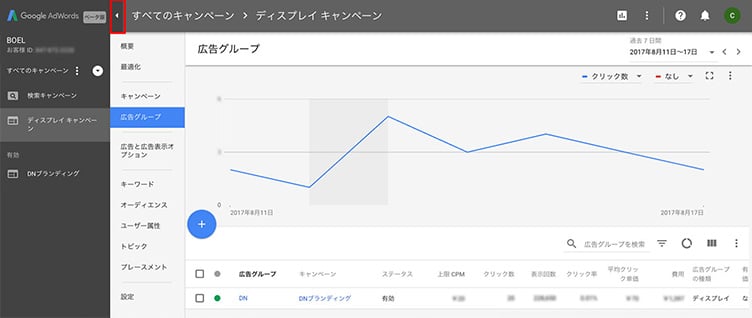
キャンペーンや広告グループの表示は、左側のナビゲーションパネルから切り替えることができます。小さい画面を使っている場合、最初はナビゲーションパネルが非表示になっています。
ナビゲーションパネルを開くには、ページの左側にカーソルを合わせるか、三角の矢印をクリックします。
パネルに表示するキャンペーンの種類を絞り込むには、ナビゲーションパネルのその他アイコンをクリックします。絞り込みの機能は管理画面の作業全体に反映されています。
画面に表示される項目を切り替える
広告グループや広告・設定など、画面に表示される項目を切り替えるには、常に左側に表示されているページメニューの項目をクリックします。
ページメニューに表示する項目は、現在の表示単位によって変更することができます。
アカウント全体なのか、特定のキャンペーンや広告グループなのかによって変更されます。
ページメニューに表示されるのは、選択しているキャンペーンや広告グループに関連する項目のみです。
分析情報の確認
Adwordsにログインすると一番最初は概要ページが表示されています。
アカウント全体や特定の広告グループといったさまざまな項目で、自動的に生成された分析情報を確認できます。
期間の変更や特定のキャンペーンのみの選択、また詳細情報をクリックすると、より詳しい分析情報を確認できます。
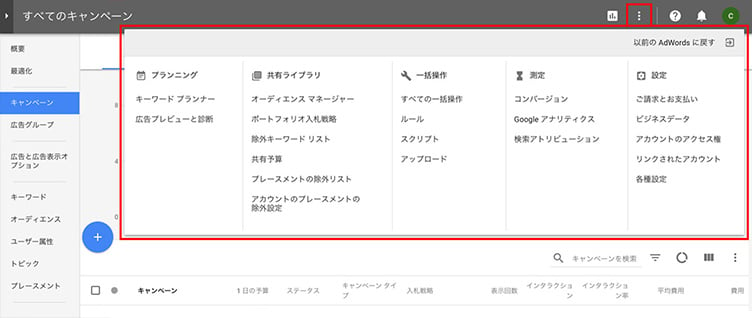
広告の新規作成
キャンペーン・広告グループ、広告・キーワードを作成して、ターゲット地域や広告のスケジュール設定などを追加するには、ページメニューで作成するアイテムをクリックし、表示されるページでプラスボタンをクリックします。
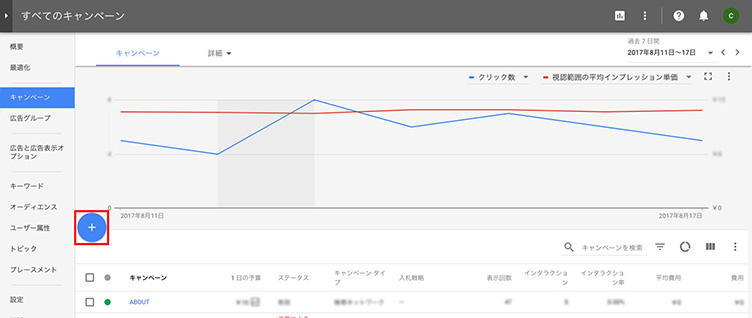
レポートを使う
掲載結果レポートにアクセスするには、アカウントの右上にあるレポート アイコンをクリックし、「レポート」、または「ダッシュボード」を選択します。
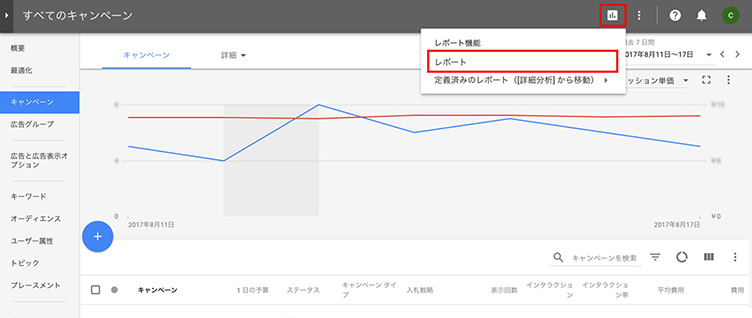
アカウントツールを使う
キャンペーンの最適化やプランニングに使えるさまざまなツールを利用するには、アカウントの右上にあるその他アイコンをクリックします。
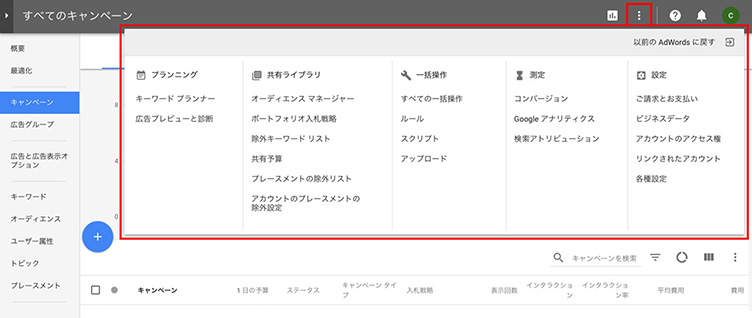
重要なアラートを確認する
重要なアカウントの通知は、以前のAdWordsと同じようにアカウントのどのページでも右上のベルアイコンをクリックして確認できます。
2017/8/21時点では、重要な通知と、すべてのアラートを確認する場合は以前のAdWordsを利用してください。
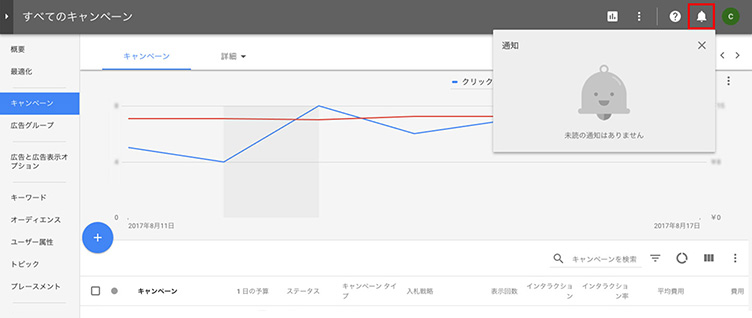
支払いとアカウントの設定を管理する
支払い、アカウント管理、通知などの設定ページに移動するには、アカウントの右上にあるメインのその他アイコンをクリックします。
2017/8/21時点では、支払いは以前のAdWordsの新しいタブで開けます。
設定が完了したら、タブを閉じて AdWords リニューアル版に戻ります。
フィードバックを送信する
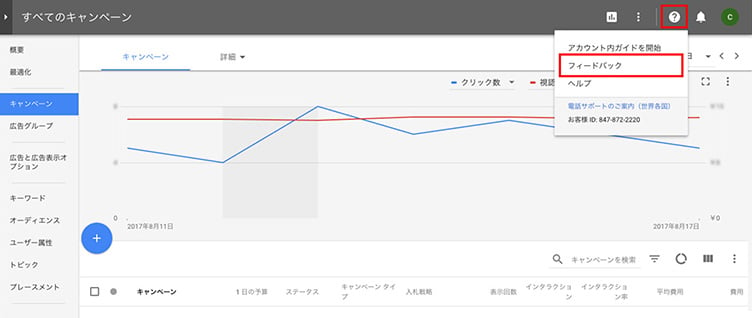
GoogleへAdWordsリニューアル版についての意見を送りたい場合、アカウントの右上にあるヘルプアイコンをクリックし、「フィードバックを送信」を選択すると、AdWordsリニューアル版の効果や改善点を送信できます。
リニューアルによるメリットとは
キャンペーンの新規作成
広告それぞれの目標・目的に合わせてキャンペーンを新規作成・改善できます。
作業時間を節約し、作業効率をアップして、よく使う機能に簡単に移動できます。
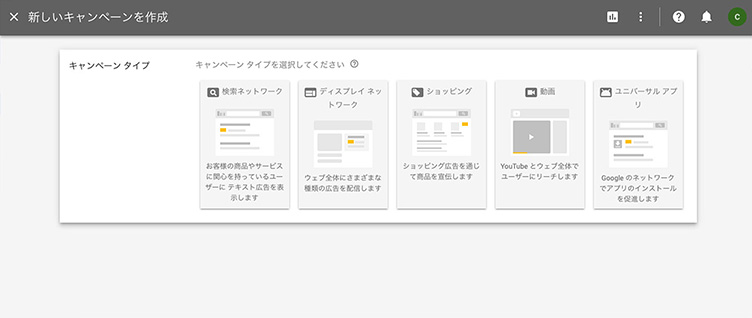
成果向上に役立つ分析情報
新しいグラフとこれまでよりも高度なレポート機能が追加されました。
様々なデータが視覚化されて、より分かりやすいレポートを見ることができます。
また概要ページでは好みの項目を表示することができます。
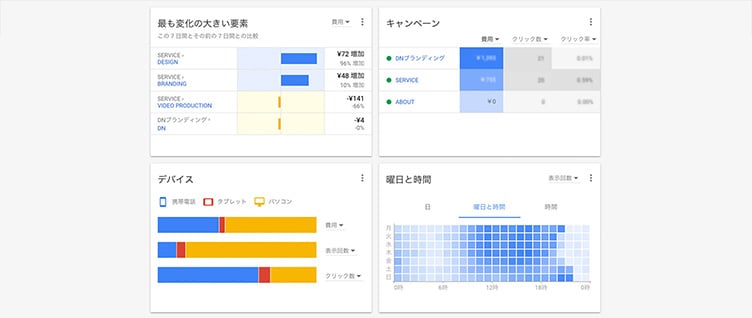
まとめ
今回はリニューアルされた点について簡単にご紹介しましたが、いかがでしたでしょうか。
管理画面のデザインが見やすくなるだけで、より直感的に作業を進めることができます。
それは作業効率をアップするだけでなく、人為的ミスも少なくしてくれるのではないでしょうか。
これからもどんどん変わっていくそうなので、こまめにチェックしましょう。
TAGS
RECENT POSTS
TRENDING
MORE FOR YOU
今日もあなたに気づきと発見がありますように
画面を回転してください