- Vol.23
- ILLUST
- Vol.23
- ILLUST
- 2015.3.20
ペンタブでできる写真補正
今回は、レタッチでも便利なペンタブの使い方についてお話しします。
デザイナー
M.N.

部分的な写真補正はペンタブで
選択ツールが扱いやすい

今回もWacomのIntuos5を使って写真補正をしてみます。
Intuos5は指でのタッチ機能など新しい機能がふえ、かなり精度が良くなりました。
わたしは以前、Wacomの「Bamboo」を使用していましたが、格段にセンサーの精度が向上しています。
最近は写真の画素数、解像度も向上し、それを出力するモニターやプリンタなどの進歩もめまぐるしいですね。
つまり今まで以上に精度、クオリティが求められています。
レタッチをするときに画像全体で補正を行うと明るすぎたり、色かぶりしたりしてバランスが悪くなる部分がでてしまいます。
そんな部分的に補正をしたいときにもペンタブが活躍します。「なげなわツール」や「マスク」を使って必要なところだけ選択したい時、ペンタブを使えば鉛筆で書くようにスムーズに選択ができます。
ブラシを利用して合成する
部分調整に細かく対応

ブラシツールを使って細かい部分にマスクをかけます。
マウスと比べて劇的に使いやすい理由はブラシを使うときに筆圧が使えることです。
筆圧を有効にしておくとペンを押す力でペンの太さを微妙にかえられ、より細かい部分にマスクがかけられます。
また少し書き足したいときも、鉛筆感覚で足せるところも便利です。

線を書き足したいときは、デフォルトにあるブラシの境界がはっきりしたブラシだと
浮いて見えてしまいます。
今回は植物の合成のため、vol.4 使い方いろいろ!ブラシの作り方
でつくった輪郭がギザギザしてにじみ効果のあるブラシを使いました。
また、境界が曖昧なものは同じブラシでマスクをかけた後、指先ツールを使ってなじませます。
芝生では最後に細い線を境界に少し書き足すことで、ふんわりとした印象にしました。
機能を使って効率化
タッチセンサーで拡大縮小
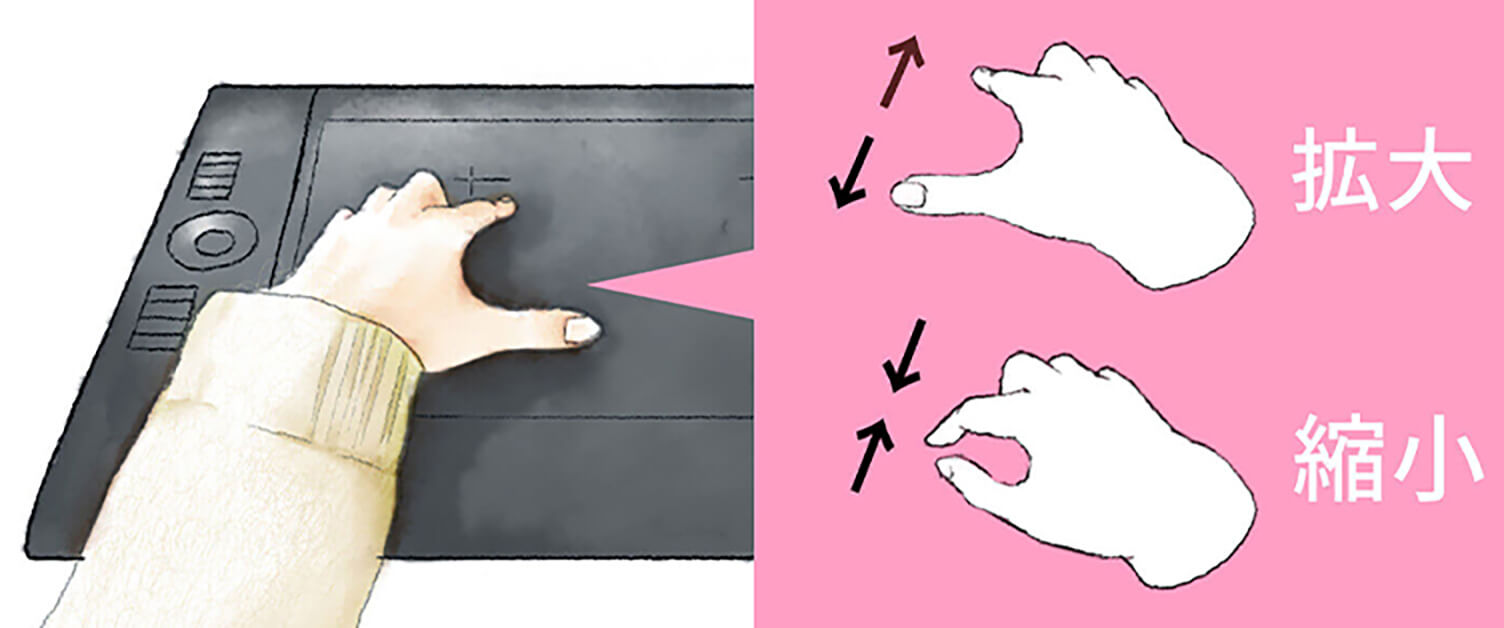
画像補正の作業は、写真を拡大してゴミを取ったり、縮小して引いてみることで 写真全体のバランスを確認する、という工程を繰り返します。
WacomのIntuos5シリーズからタッチ機能が追加され、盤面でスマホを触るように拡大・縮小ができるようになりました。
左手をつかってプレビューサイズを調整できるのでペンを置かずに作業ができます。
ペンを置かずに作業ができると、マウスで作業するよりムダな動作を減らすことができます。
ファンクションキーやタッチホイールをカスタマイズ
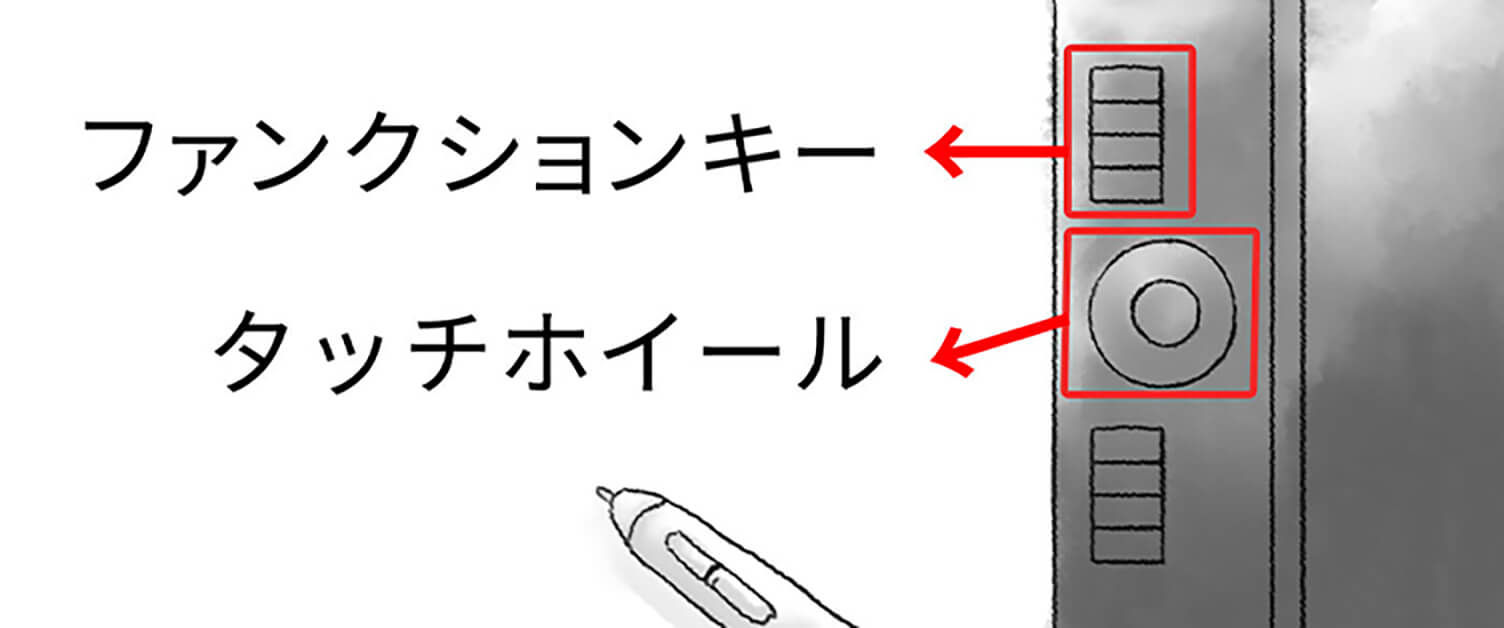
ファンクションキーは右利きの場合向かって左にある四角いボタン、タッチホイールは丸いボタンです。
タッチホイールは時計回りに指でなぞると画像の拡大縮小ができます。
ファンクションキーでは自分なりにカスタマイズができるので、よく使うショートカットキーやアプリケーションを設定しておきます。
レタッチでは「戻る」や「修復ブラシ」を設定しておくのがおすすめです。
ファンクションキーの設定方法

ファンクションキーは「環境設定」の「ワコムタブレット」から「ファンクション」選択します。
1:設定画面から任意の設定を選びます。
2:「修復ブラシ」などツールを設定する場合は「キーストローク」を選択し、ツールのショートカットキーを入力しておきます。
3:「OK」をクリックして保存します。

またファンクションキーに設定内容を追加しておくと画面に設定情報が表示できます。
「タブレットプロパティ」をクリックすれば、すぐに環境設定が開きます。
ちなみに最新のIntuos5ではファンクションキーを長押しすると開くことができます。
まとめ
細かい作業が求められるレタッチでは、鉛筆をつかう感覚でさっと作業できると時間短縮につながります。
今回のようにペンタブは、カスタマイズ次第でどんな作業にもつかうことができるので、自分の作業がよりスムーズになるよう設定しておくといいですね。
TAGS
RECENT POSTS
TRENDING
MORE FOR YOU
今日もあなたに気づきと発見がありますように
画面を回転してください