- Vol.10
- MOVIE
- Vol.10
- MOVIE
- 2015.1.9
動画の作り方 Adobe Premiere Pro編
今回は映像制作のときに使用するアプリケーションAdobe Premiereについてお話しします。
アートディレクター
L.S

Adobe Premiere Pro
当たり前ですが、Adobeソフトの画像系のアプリケーションとは使い方が違って、使い始めの頃はとても使いづらかったのを覚えています。
今回はPremiereを使った動画編集の流れについてお話していきます。
1.プロジェクトの作成
「プロジェクト=.prprojファイル」を作成する
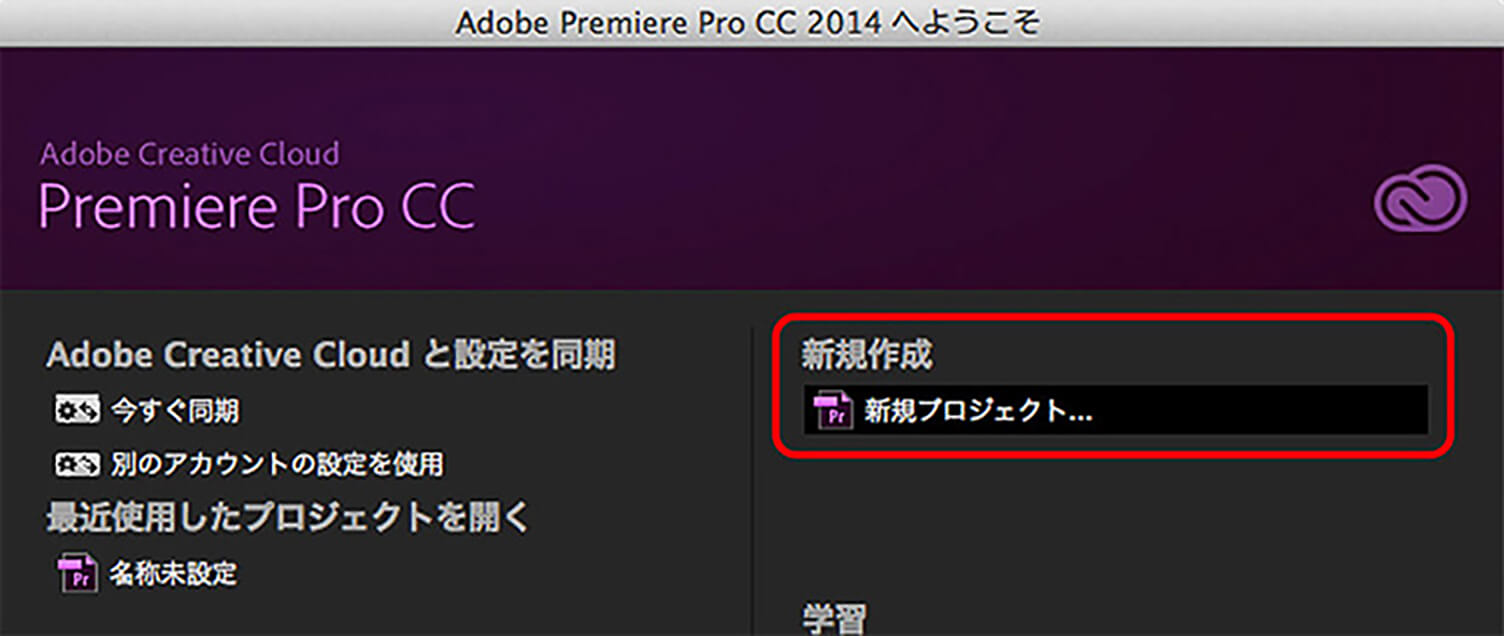
一番初めにPremiereを立ち上げたときのウィンドウの「新規作成」で、「新規プロジェクト」を選択、ファイル名を入力し「OK」をクリックするとプロジェクトが作成できます。
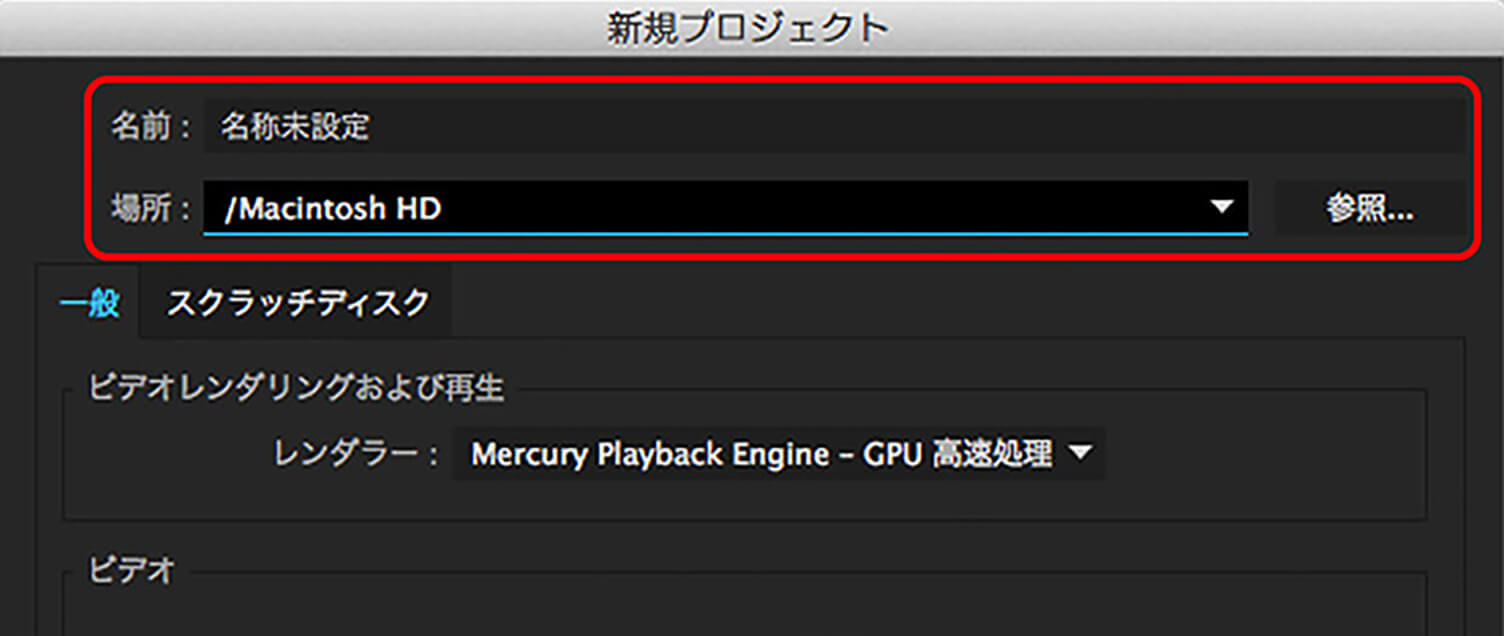
2.シーケンスの作成
シーケンスとは作る動画のサイズや形式を指定するもの
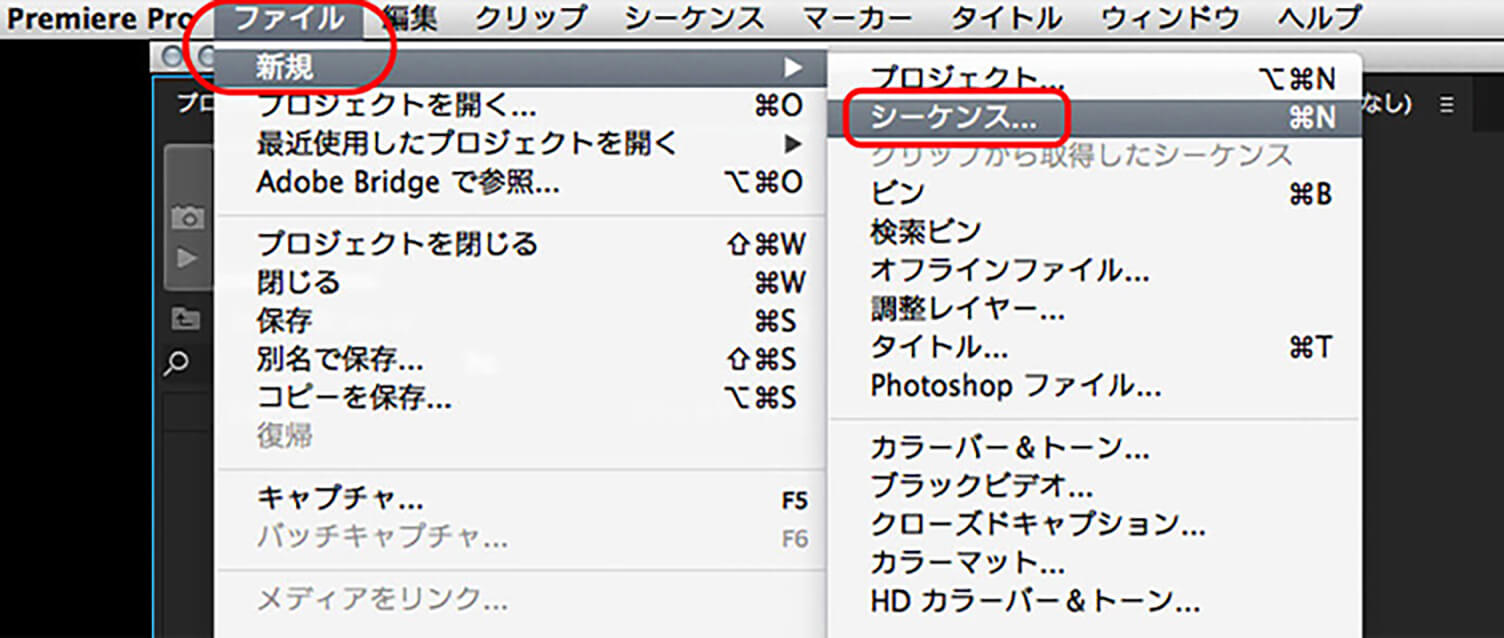
プロジェクト作成の次は「シーケンス」を作成します。 メニューの「ファイル」→「新規」→「シーケンス」を選択します。 シーケンスというのは、動画のサイズや形式を指定するものです。 「プリセットの種類がありすぎて、どれを選べばいいか分からない…」という方も安心、 Premiere Pro CS6からは読み込んだ動画によって自動でシーケンスを選んでくれます。 シーケンスを作成するとタイムラインウィンドウに、シーケンス名が表示されます。
3.素材(動画、静止画)を読み込む
映像はもちろん静止画のデータも読み込める
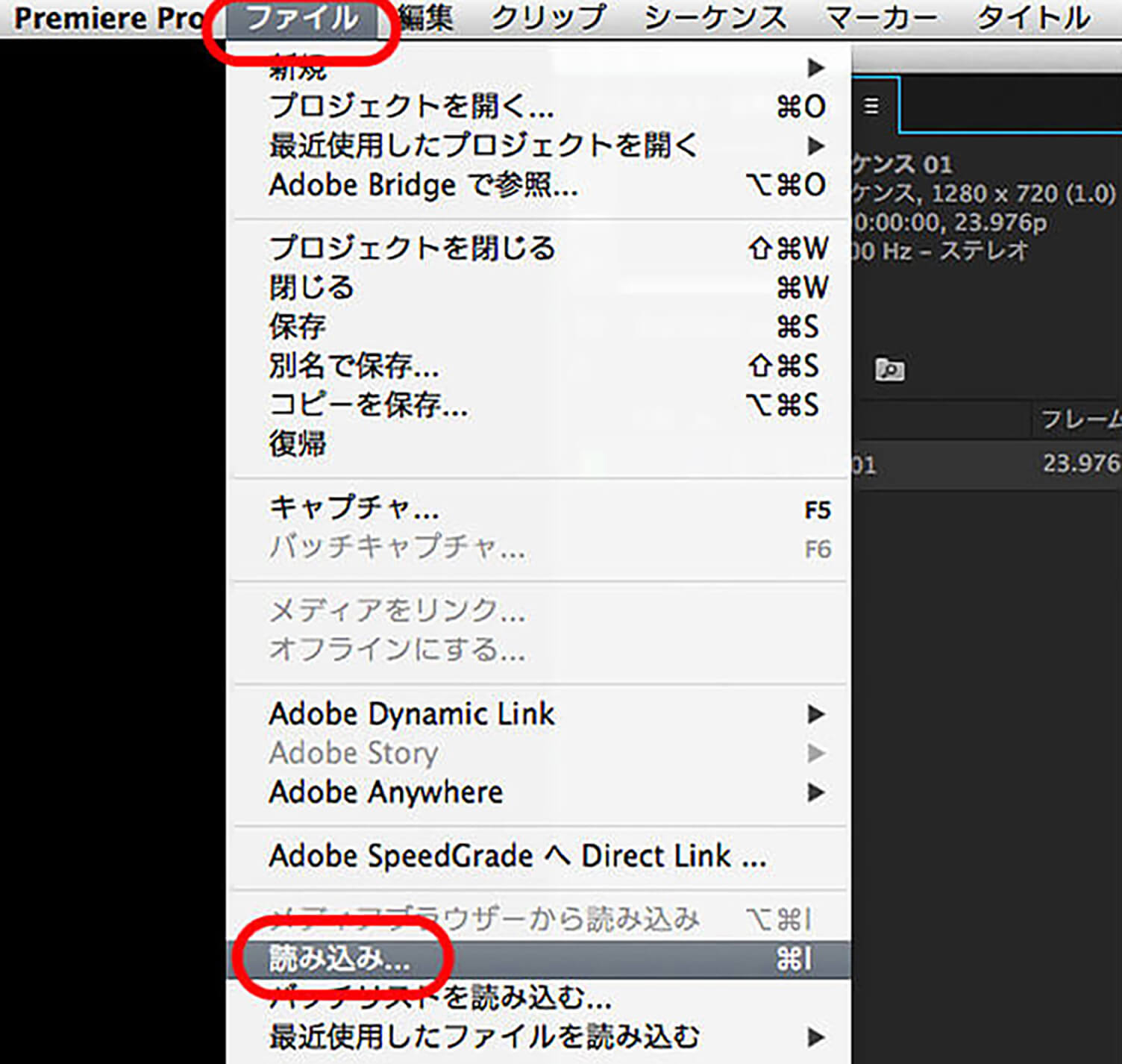
メニューの「ファイル」→「読み込み」で素材ファイルを選択します。 もしくは、読み込む素材のウィンドウから直接ドロップして読み込み、ワークスペースのプロジェクトウィンドウをダブルクリックして、ファイル選択もできます。 プロジェクトウィンドウに、読み込んだファイル名が表示されれば読み込み完了になります。 失敗した際は、エラーなどポップアップウィンドウが表示されます。
4.タイムラインで素材を編集
使いたいカットと不要なカットの選定
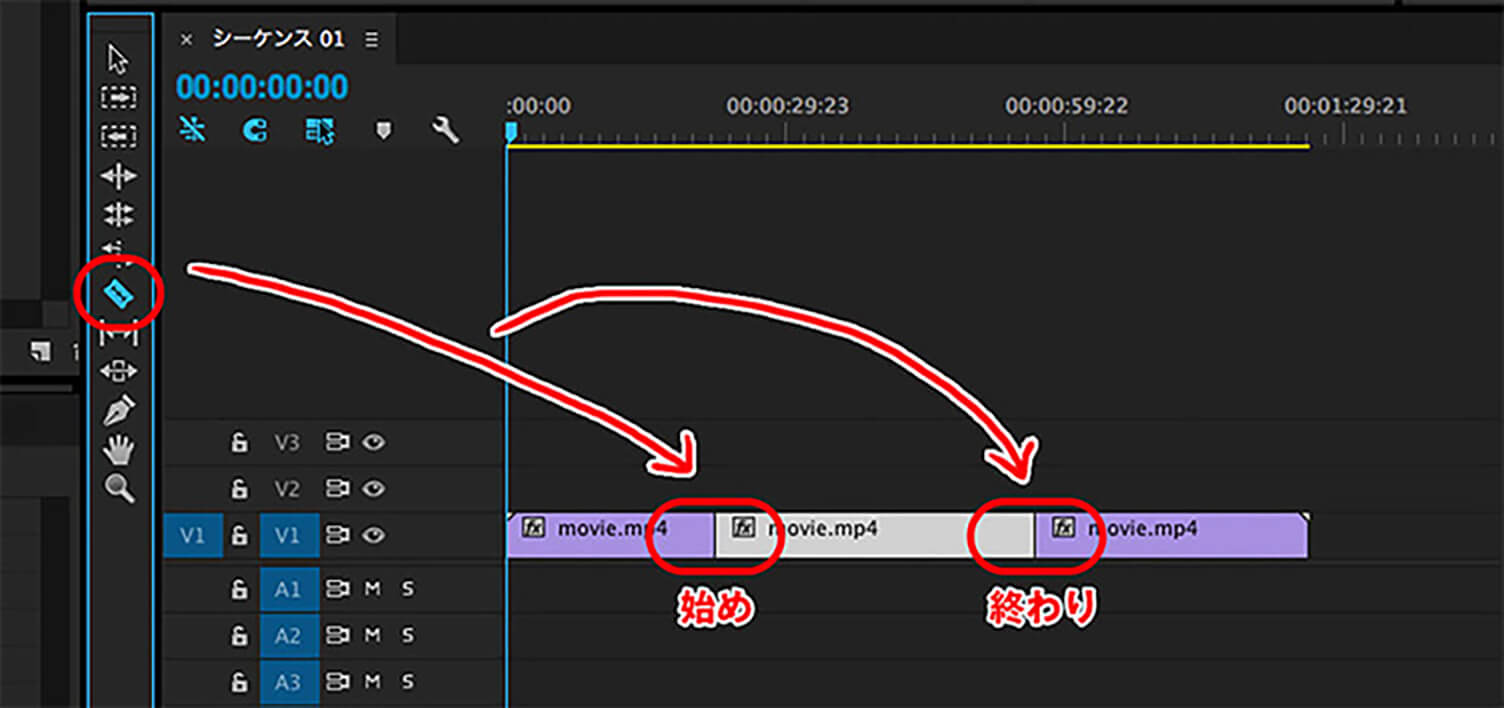
素材をシーケンス上に配置します。 読み込んだ素材を、ドラック&ドロップすることでシーケンス上に配置されます。 配置した素材はプログラムウィンドウから確認出来ます。 素材をシーケンス上に配置し、ツールからレーザーツールを選択、映像の中で使いたい所の始めと終わりをクリックします。 素材が切れたら、選択ツールを選択し、不要な部分を選択してdeleteキーを押すと削除されます。 プログラムウィンドウの再生ボタンを押すと確認できます。 もしくはプロジェクトウィンドウで素材をダブルクリック、ソースウィンドウが出てきます。 そこで「イン」「アウト」(使いたい所の始めと終わり)を指定し、タイムラインにドラック&ドロップすると、使いたい箇所だけ抽出できます。 またこの方法だとその素材の「映像だけ」「音だけ」を抽出できます。 映像・音を別々に編集したいときに便利です。
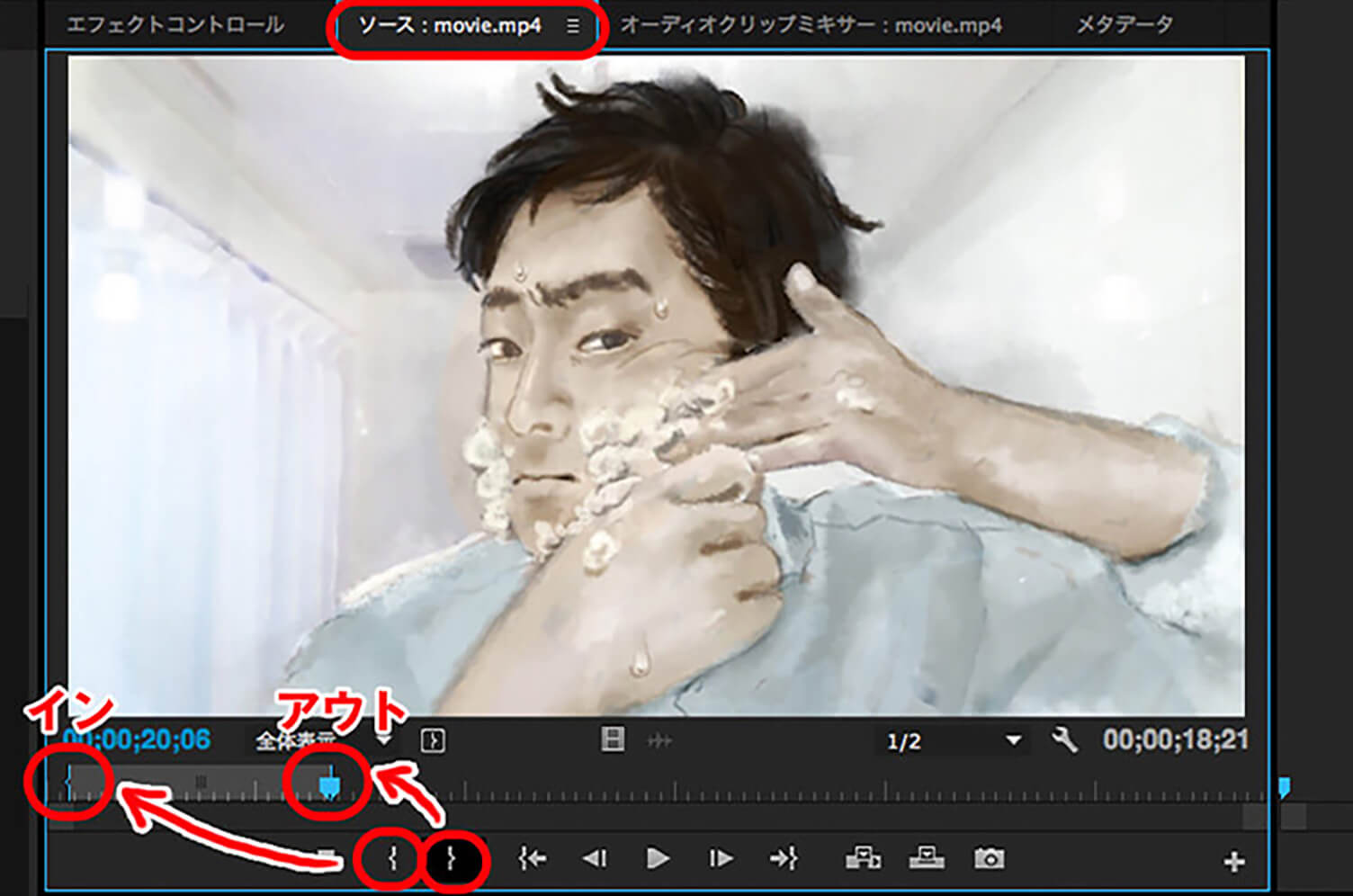
5.動画形式で書き出す
書き出したものは映像の完成型
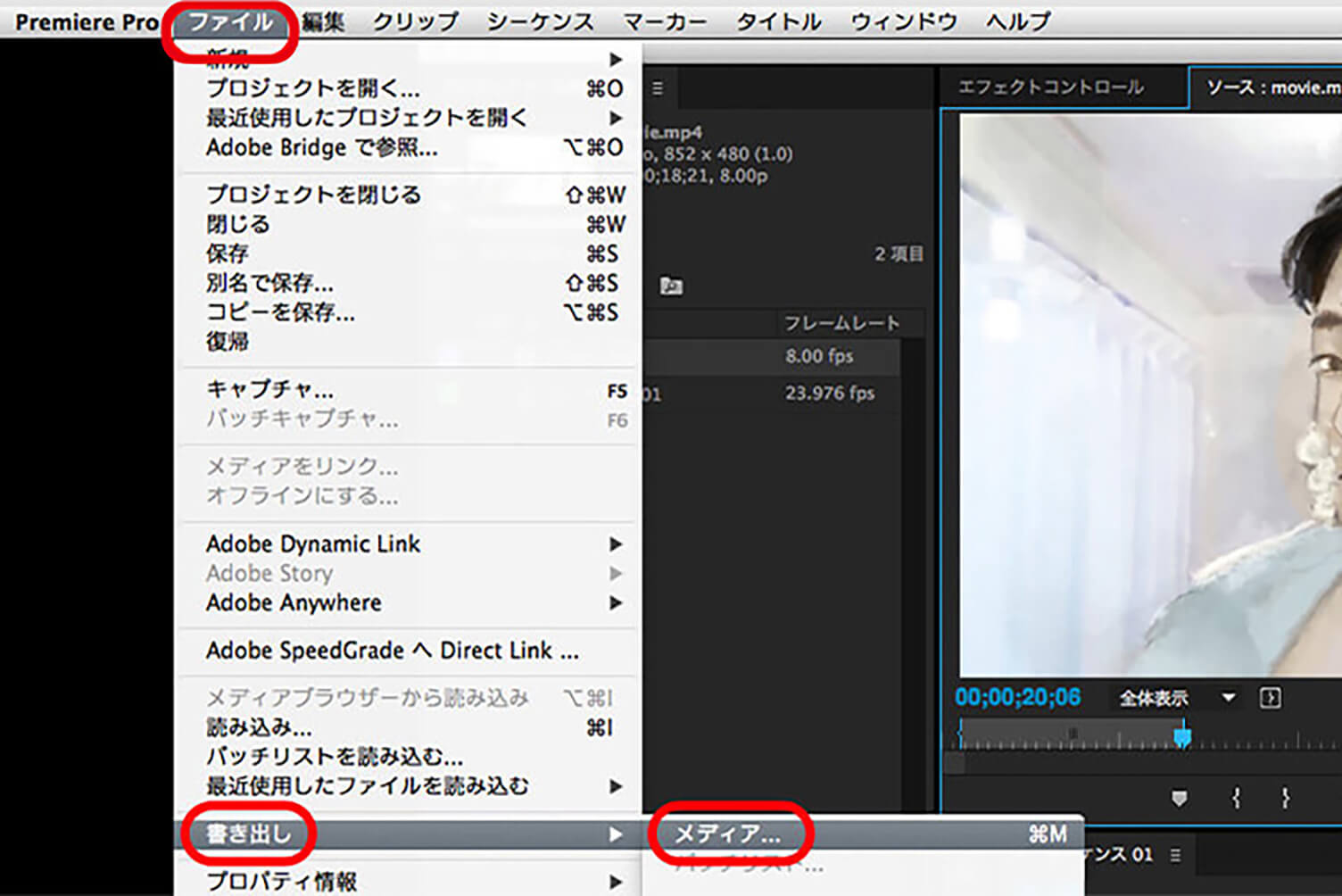
シーケンスを選択し、「ファイル」→「書き出し」→「メディア」を選択します。 最初と同様、ここでも設定がたくさんありますが、ネット上で動画公開の場合、形式「H.264」プリセット「Youtube HD 1080p 29.97」を設定すれば、高画質で書き出すことができます。 設定次第では、高画質・低画質、大容量・小容量など、自由に書き出せます。
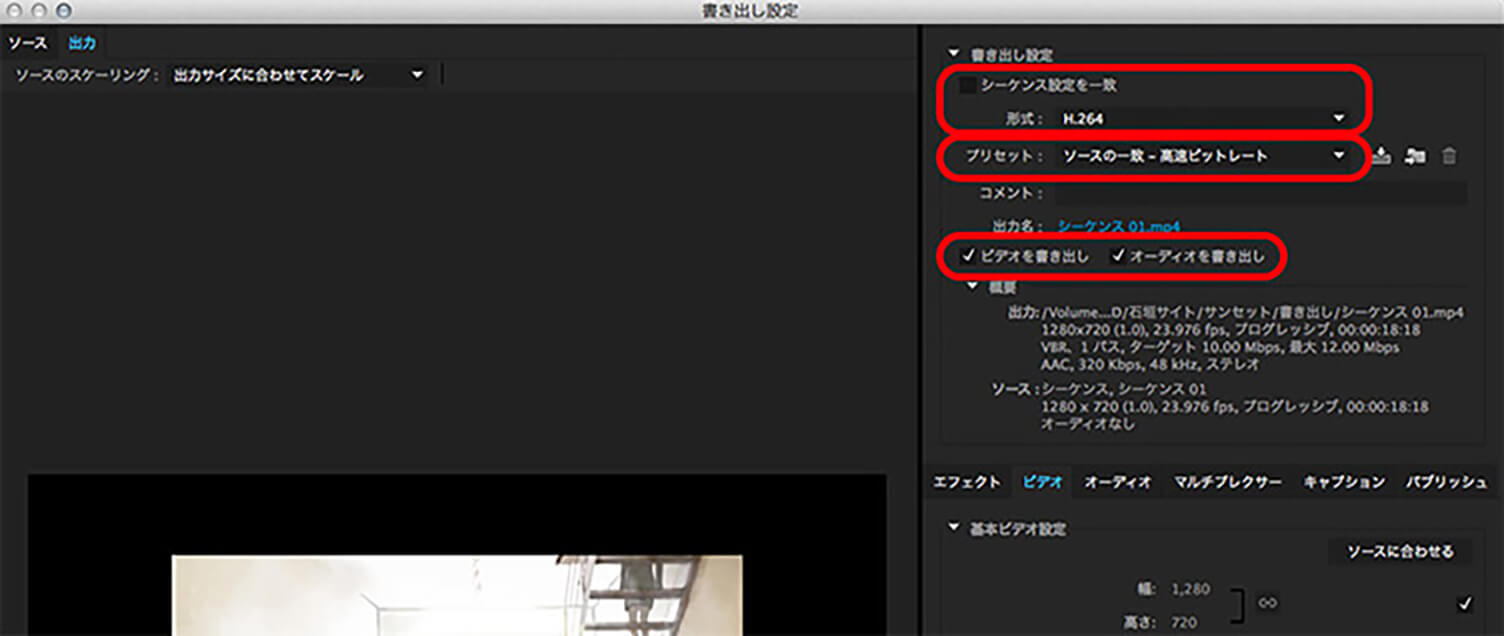
まとめ
どんどん作って使いこなそう
Premiereでの動画の作り方、いかがでしたでしょうか。 インターフェース※1※1インターフェースとは、パソコンで、異なる機器・装置の間を接続して、交信や制御を可能にするソフトウェアのこと。 から少し取っつきにくいところもありますが、書き出した後の達成感はひとしおです。 どんどん作品を作って、使いこなしていきたいですね。
※1 インターフェースとは、パソコンで、異なる機器・装置の間を接続して、交信や制御を可能にするソフトウェアのこと。
TAGS
RECENT POSTS
TRENDING
MORE FOR YOU
今日もあなたに気づきと発見がありますように
画面を回転してください